로지텍 웨이브 키보드(Wave Keys) 노트북/PC 블루투스 연결 방법
최근에 구매해서 잘 사용하고 있는 로지텍의 인체공학 키보드, 웨이브 모델의 연결 방법에 대해 자세히 알려드리겠습니다.
블루투스 기능이 기본적으로 탑재되어 있는 노트북이나 아이패드, 갤럭시탭에서는 상대적으로 쉽게 설치가 가능합니다.
블루투스 기능이 없는 PC에 연결하기 위한 Logi Bolt가 탑재되어 있어 연결 방법 자체가 크게 어렵진 않아요.
로지텍 웨이브 키보드 사양
| 특징 | 상세내용 |
| 규격 | 길이: 375.97mm |
| 너비: 218.91mm | |
| 높이: 30.53mm | |
| 무게(배터리 포함): 750 g | |
| 앱 커스텀 | Supported by Logi Options+ App on Windows® and macOS |
| 다운로드 logi.com/optionsplus |
|
| 배터리 | 타입: AAA 2개 (포함) |
| 수명: 최대 36개월 (사용 환경에 따라 다름) |
|
| 레이아웃 | 컴팩트한 레이아웃 (숫자 패드 포함) |
| 듀얼 프린트 레이아웃 (Windows/Mac) |
|
| 기능 | Easy-Switch 키 (최대 3대의 멀티 OS 장치 연결) |
| 키보드 다리 (+4도) | |
| 전원 온/오프 스위치 | |
| Caps lock 및 배터리 표시등 | |
| 로지텍 Flow 기술 지원 마우스와 호환 |
|
| 지속 가능성 | 그래파이트 플라스틱: 소비 후 재활용 재료 61% 포함 |
| 오프 화이트/로즈핑크 플라스틱: 소비 후 재활용 재료 46% 포함 |
|
| 종이 패키지: FSC™ 인증 | |
| 탄소중립 인증 | |
| 보증 정보 | 1년 제한 하드웨어 보증 |
사양은 위와 같습니다.
인체공학적 디자인의 마우스는 딱히.. 편하다는 걸 잘 느끼지 못했는데, 키보드는 생각보다 편해서 놀랬어요.
매장에서 봤을 때는 그냥 '저렇게 휘어있는게 편한가' 정도로 지나쳤는데, 회사에서 동료가 사용하고 있는 걸 잠깐 써보니 생각보다 손에 잘 맞고 편해서 바로 구매했습니다.
한 달정도 되었는데, 지금까지 별 문제 없이 잘 쓰고 있네요!
그럼 웨이브 키보드의 연결 방법을 자세히 알려드리겠습니다.
1. 키보드 개봉, 안내문 확인


미개봉 새상품이나, 사용감 없는 중고가 있으면 사고 싶었는데, 매물이 없어서 새것으로 구매했습니다.
조금 아쉽지만, 성능이 아주 좋아서 돈이 아깝진 않아요.
박스를 개봉해보면, 구성품은 아주 단촐합니다.
키보드 본체를 꺼내보면, 박스에 바로 설명서가 붙어있습니다.
2. 블루투스 및 유선 Logi Bolt 연결 방법 확인

블루투스 지원 장비에 연결하면 아주 쉽게 연결이 되는 편이고,
PC처럼 블루투스 장치가 없는 경우 Logi Bolt를 PC에 연결해서 수동으로 연결을 해줘야 합니다.
안내사항도 아주 간단해서 따라하기 쉬워요.
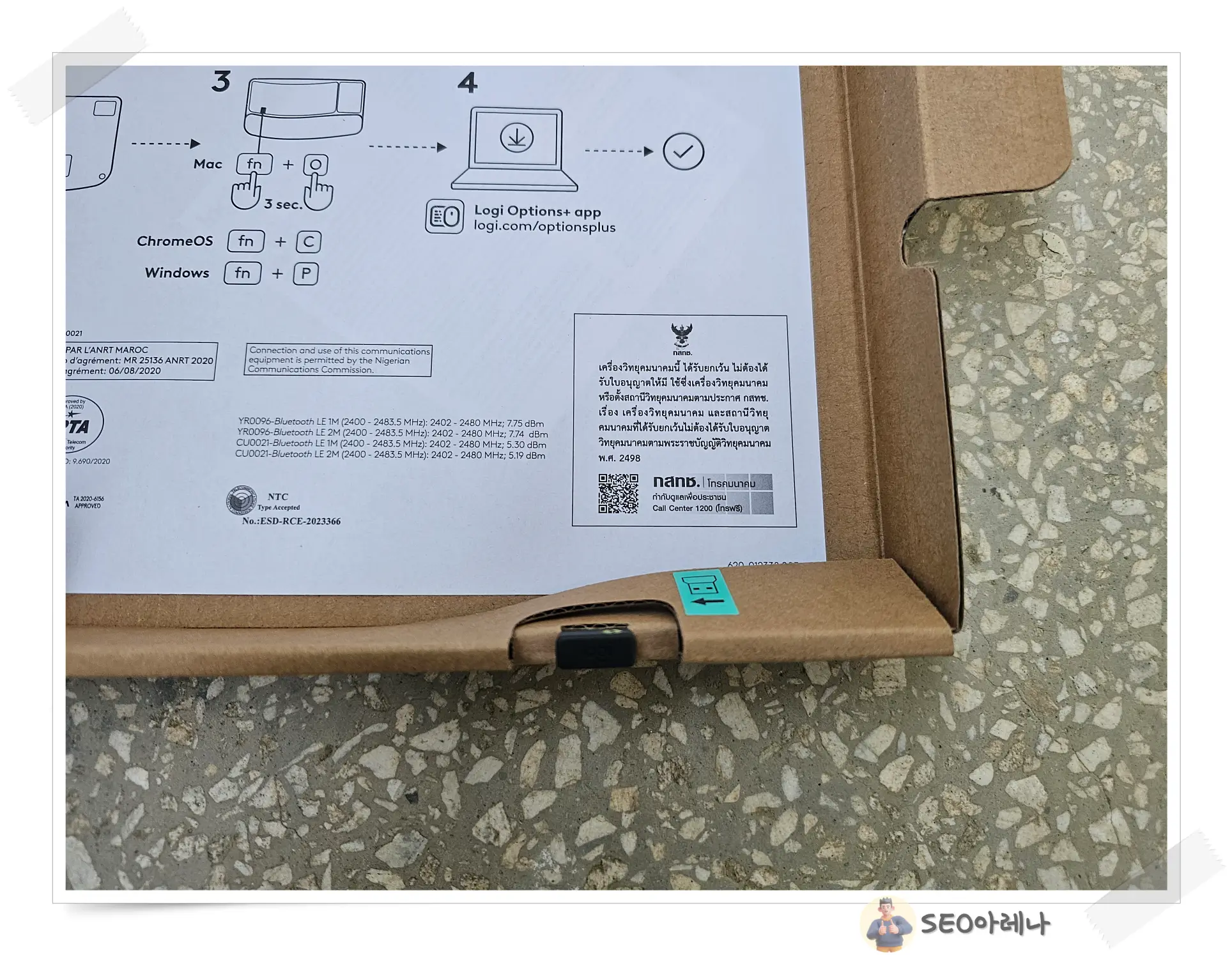
혹시나 이 박스를 바로 버리는 분들도 있을텐데, 오른쪽 하단에 있는 Logi Bolt를 꼭 챙겨놔야 합니다.
처음부터 키보드 내부에 넣어놓으면 좋을텐데, 이렇게 해놓으면 잘 모르는 분들은 진짜 바로 버릴수도..
3. 키보드 전원 켜고, F1 버튼 3초간 꾹 누르기

노트북이나 태블릿에서는 웨이브 키보드를 켜고 F1를 꾹 누르면 되고,
PC에서는 Logi Bolt를 장착한 상태에서 F1을 눌러서 점등시키면 됩니다.
4. 블루투스 키보드 연결
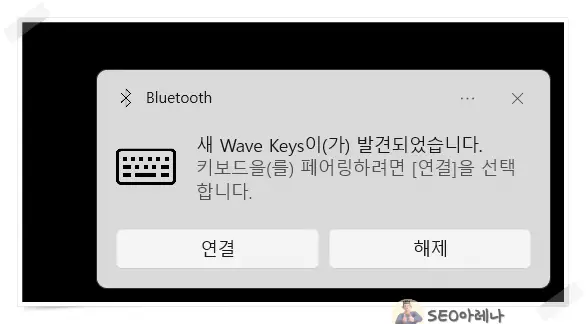
그럼 이렇게 새 키보드를 발견했다는 메세지가 우측 하단에 나타납니다.
'연결' 버튼을 눌러줍니다
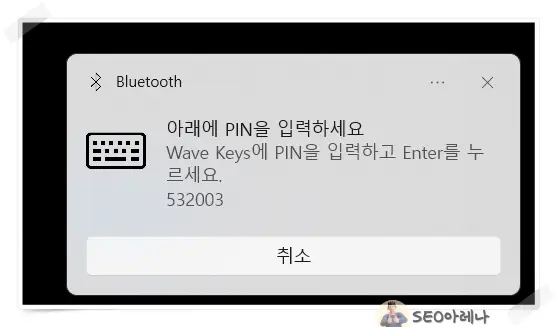
이렇게 PIN을 입력하라는 창이 뜨면, 키보드에 해당 숫자를 차례대로 누르고, 엔터키를 눌러줍니다

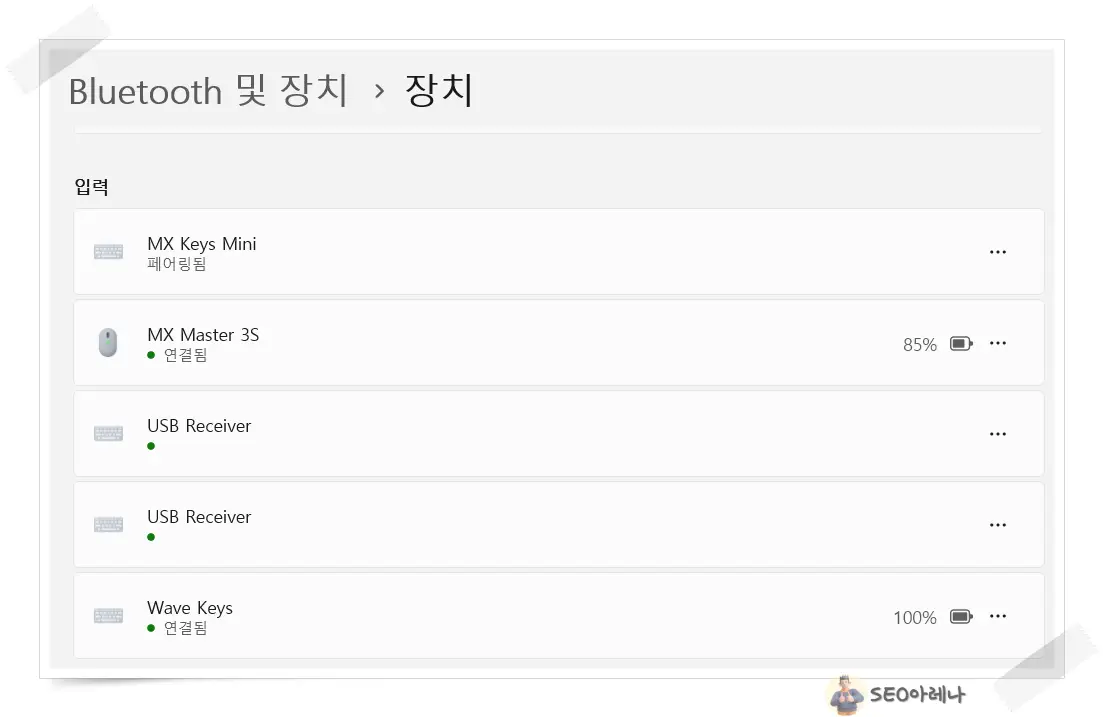
그럼 이렇게 연결이 되고, 블루투스 장치관리자에서도 Wave Keys가 정상적으로 등록된 걸 볼 수 있습니다.
5. Logi Options 설치 및 세부설정
로지텍 공식 홈페이지에서 키보드 관련 세부 설정을 할 수 있는 Logi Options 소프트웨어를 다운받아 설치해줍니다.
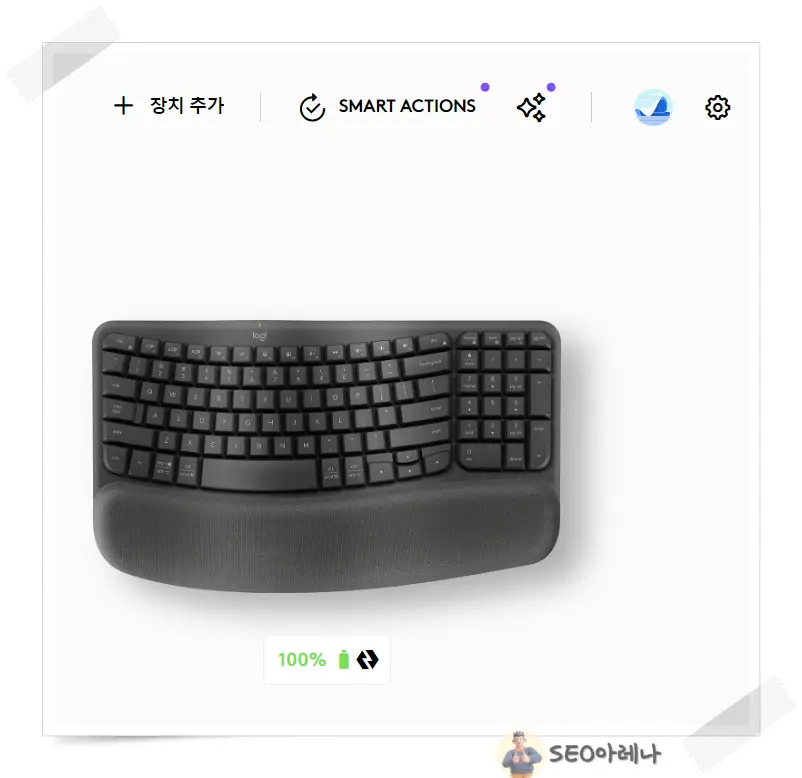
그럼 이렇게 연결된 키보드를 확인할 수 있어요.
눌러서 들어가보면,
여러 장치에 사용 가능한, 이지스위치
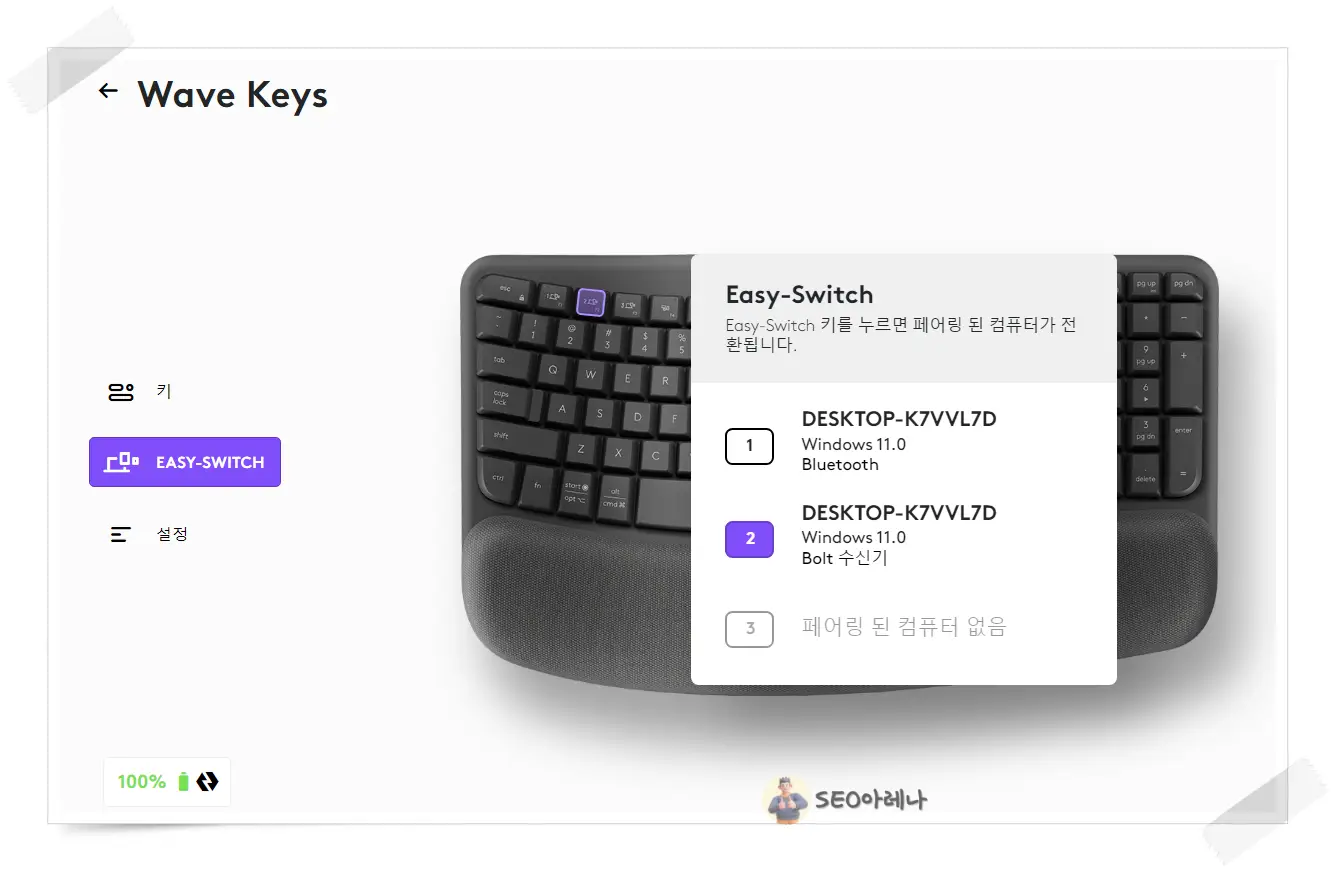
기본적인 키 소개를 자세히 볼 수 있고,
3대까지 다른 장비에 연결할 수 있는 '이지 스위치' 기능도 여기서 설정할 수 있습니다.
노트북, 태블릿, 스마트폰 3개를 연결해서 각 장비에 편리하게 쓸 수 있습니다.
F1, F2 기본 기능으로 사용하기
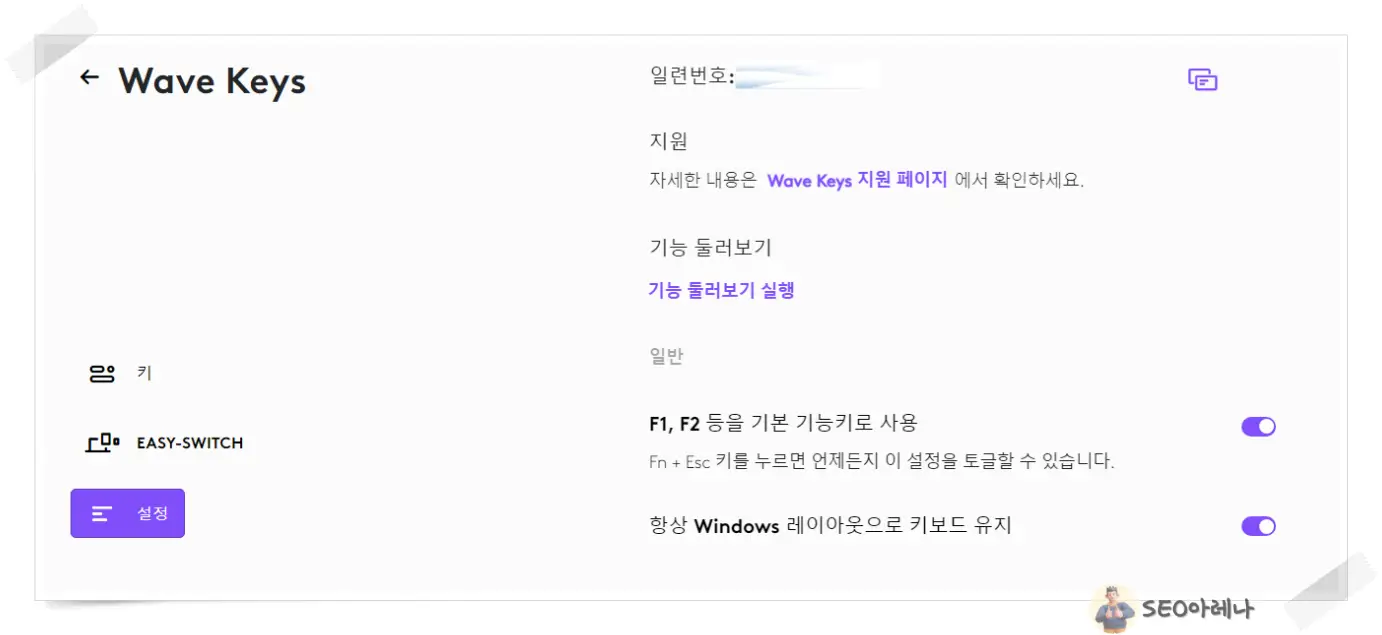
이 기능은 기본적으로 OFF가 되어 있는데요,
여러 장비를 왔다갔다 하시는 분들은 이지스위치가 편리하지만,
1개의 장비만 사용하는 경우 F1, F2, F3 기능을 쓰려면 Fn키를 같이 눌러줘야 하는 불편함이 있습니다.
특히 F2는 종종 사용할 때가 있어서 저는 기본 기능키를 사용하는 옵션을 켜서 사용하고 있어요.
여러 장비를 사용한다면, 조금 불편하더라도 Fn키를 눌러주면서 사용하겠지만, 저는 노트북에만 연결해서 사용하기에.
이지 스위치는 당장 필요없는 기능이네요.
곧 리뷰하겠지만, 생각보다 손목 받침도 편하고, 타자감도 좋습니다.
MX Keys mini도 워낙 만족하면서 쓰고 있었어서 갈아탈 일이 없을 줄 알았는데, 역시 기술은 나날이 발전하네요.
mini는 아쉽지만 당근에 팔아야할 것 같습니다.